Convert a PWA Into a Flutter App Using WebViews
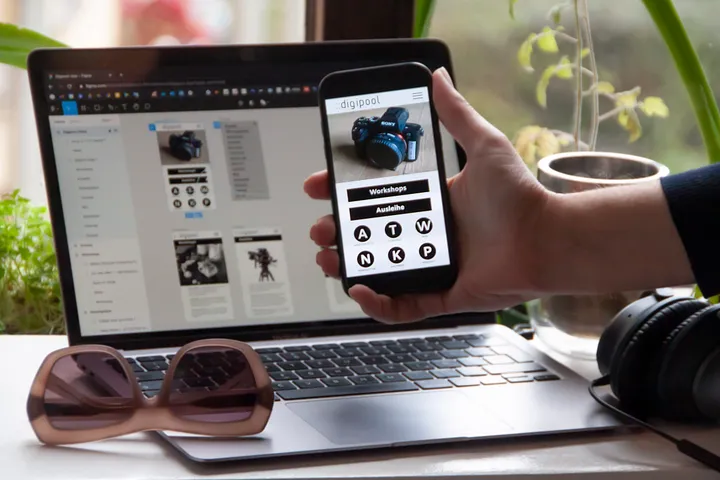
In this article, we are going to convert a PWA (Progressive Web App) into a Flutter Mobile App for Android and iOS using the latest version 6 of the flutter_inappwebview plugin.
What are Progressive Web Apps?
Progressive Web App is a term that refers to web applications that are developed and loaded like regular web pages but which behave similarly to native applications when used on a mobile device.
They are built and enhanced with modern APIs to deliver enhanced capabilities, reliability, and installability while reaching anyone, anywhere, on any device with a single codebase. Progressive Web Applications leverage this dynamism of the new web along with technologies like service workers and manifest to offer a native app-like user experience that works even when the user is offline.
Developers can publish the web application online, ensure that it meets baseline installation requirements, and users can add the application to their home screen. Publishing the app to digital distribution systems like Apple App Store or Google Play is optional.
What are Hybrid Apps?
Hybrid apps are applications that combine the features of both native apps and web apps. They run inside a container, in this case, a WebView.
They are available via app stores, can access native APIs and the hardware components of your phone, and are installed on your device, just like a native app.
I won't explain the pros and cons between PWAs, Native Apps, and Hybrid Apps because it's beyond the scope of this article. You can already search for it on the web.
How To Convert a PWA to a Flutter App
As a PWA example, we will use https://mdn.github.io/pwa-examples/js13kpwa/ (GitHub repo: js13kpwa), which is a fully functional PWA with offline support.
js13kpwa is a list of A-Frame entries submitted to the js13kGames 2017 competition, used as an example for the MDN articles about Progressive Web Apps. The js13kPWA has the app shell structure, works offline with the service worker, is installable thanks to the manifest file and Add to Homescreen feature, and is re-engageable by using notifications and push.
Also, for this use case, we will add a simple two-way communication between JavaScript and Flutter/Dart.
Service workers
Service workers are a fundamental part of a PWA. They enable fast loading (regardless of the network), offline access, push notifications, and other capabilities.
Check https://caniuse.com/serviceworkers for JavaScript Service Worker API availability based on WebView/Browser version.
Service workers are available on Android starting from "Android 5-6.x WebView: Chromium 107" and on iOS starting from iOS 14.0+.
On iOS, enabling the Service Worker API requires additional setup using App-Bound Domains (read the WebKit - App-Bound Domains article for more details).
The App-Bound Domains feature takes steps to preserve user privacy by limiting the domains on which an app can utilize powerful APIs to track users during in-app browsing.
You can specify up to ten "app-bound" domains using the Info.plist key WKAppBoundDomains.
So, we need to add the domain of our PWA to it. Otherwise, the Service Worker API will not work. For our use case, we need to add the mdn.github.io domain. Here is an example of the ios/Runner/Info.plist file:
<dict>
<!-- ... -->
<key>WKAppBoundDomains</key>
<array>
<string>mdn.github.io</string>
</array>
<!-- ... -->
</dict>
Internet network detection
Detecting whether the user's mobile phone is connected to the internet is important for WebView to load the PWA from the cache instead of requesting the resources online.
To check if there is a valid connection, that is, cellular network or Wi-Fi, we will use the connectivity_plus plugin. Instead, to test if the network is connected to internet, we can try to look up the address of a host, such as https://example.com/.
Here is the full code detection:
Future<bool> isNetworkAvailable() async {
// check if there is a valid network connection
final connectivityResult = await Connectivity().checkConnectivity();
if (connectivityResult != ConnectivityResult.mobile &&
connectivityResult != ConnectivityResult.wifi) {
return false;
}
// check if the network is really connected to Internet
try {
final result = await InternetAddress.lookup('example.com');
if (result.isEmpty || result[0].rawAddress.isEmpty) {
return false;
}
} on SocketException catch (_) {
return false;
}
return true;
}
InAppWebView basic settings
To make the InAppWebView work correctly, we need to set some basic settings:
InAppWebViewSettings(
// enable opening windows support
supportMultipleWindows: true,
javaScriptCanOpenWindowsAutomatically: true,
// useful for identifying traffic, e.g. in Google Analytics.
applicationNameForUserAgent: 'My PWA App Name',
// Override the User Agent, otherwise some external APIs, such as Google and Facebook logins, will not work
// because they recognize the default WebView User Agent.
userAgent:
'Mozilla/5.0 (Linux; Android 13) AppleWebKit/537.36 (KHTML, like Gecko) Chrome/107.0.5304.105 Mobile Safari/537.36',
disableDefaultErrorPage: true,
// enable iOS service worker feature limited to defined App Bound Domains
limitsNavigationsToAppBoundDomains: true
);
Change it depending on your needs.
In this example, we are enabling support for multiple windows in case we want to open popup WebView windows.
In some cases, you may also need to override the user agent to a different value from the default one to be able to use some external APIs, such as Google and Facebook logins. Otherwise, they will not work because they recognize and block the default WebView user agent.
Also, you must set the limitsNavigationsToAppBoundDomains setting to true enable Service Worker API on iOS.
HTTP (non-HTTPS) support
Starting with Android 9 (API level 28), cleartext support is disabled by default:
- Check the official Network security configuration - "Opt out of cleartext traffic" section.
- Also, check this StackOverflow issue answer: Cleartext HTTP traffic is not permitted.
On iOS, you need to disable Apple Transport Security (ATS) feature. There are two options:
- Disable ATS for a specific domain only (Official wiki): (add the following code to your
Info.plistfile)
<key>NSAppTransportSecurity</key>
<dict>
<key>NSExceptionDomains</key>
<dict>
<key>www.yourserver.com</key>
<dict>
<!-- add this key to enable subdomains such as sub.yourserver.com -->
<key>NSIncludesSubdomains</key>
<true/>
<!-- add this key to allow standard HTTP requests, thus negating the ATS -->
<key>NSTemporaryExceptionAllowsInsecureHTTPLoads</key>
<true/>
<!-- add this key to specify the minimum TLS version to accept -->
<key>NSTemporaryExceptionMinimumTLSVersion</key>
<string>TLSv1.1</string>
</dict>
</dict>
</dict>
- Completely disable ATS (Official wiki). Add the following code to your
Info.plistfile:
Other useful Info.plist properties are:
NSAllowsLocalNetworking: A Boolean value indicating whether to allow loading of local resources (Official wiki)NSAllowsArbitraryLoadsInWebContent: A Boolean value indicating whether all App Transport Security restrictions are disabled for requests made from web views (Official wiki)
WidgetsBindingObserver
Also, we are going to use the WidgetsBindingObserver for Android, useful to know when the system puts the app in the background or returns the app to the foreground.
With it, we can stop and resume JavaScript execution and any processing that can be paused safely, such as videos, audio, and animations.
Here is a simple implementation of didChangeAppLifecycleState:
void didChangeAppLifecycleState(AppLifecycleState state) {
if (!kIsWeb) {
if (webViewController != null &&
defaultTargetPlatform == TargetPlatform.android) {
if (state == AppLifecycleState.paused) {
pauseAll();
} else {
resumeAll();
}
}
}
}
void pauseAll() {
if (defaultTargetPlatform == TargetPlatform.android) {
webViewController?.pause();
}
webViewController?.pauseTimers();
}
void resumeAll() {
if (defaultTargetPlatform == TargetPlatform.android) {
webViewController?.resume();
}
webViewController?.resumeTimers();
}
WillPopScope
To detect Android back button clicks, we wrap our main Scaffold widget app into a WillPopScope widget and implement the onWillPop method to go back in the history of WebView.
Here is an implementation example:
Widget build(BuildContext context) {
return WillPopScope(
onWillPop: () async {
// detect Android back button click
final controller = webViewController;
if (controller != null) {
if (await controller.canGoBack()) {
controller.goBack();
return false;
}
}
return true;
},
child: Scaffold(
appBar: AppBar(
// remove the toolbar
toolbarHeight: 0,
),
body: // ...
),
);
}
WebView PWA Wrapper
Before loading the PWA URL inside the InAppWebView wrapper, we check if the internet connection is available using the utility defined before, and, based on it, we need to set the cache mode and policy for Android and iOS this way:
// Android-only
final cacheMode = networkAvailable
? CacheMode.LOAD_DEFAULT
: CacheMode.LOAD_CACHE_ELSE_NETWORK;
// iOS-only
final cachePolicy = networkAvailable
? URLRequestCachePolicy.USE_PROTOCOL_CACHE_POLICY
: URLRequestCachePolicy.RETURN_CACHE_DATA_ELSE_LOAD;
The cacheMode will be used in the initialSettings property and the cachePolicy will be used in the URLRequest of the initialUrlRequest property.
This logic allows us to load cached data if an unavailable internet connection.
To restrict navigation to the PWA host only, we implement the shouldOverrideUrlLoading method to check if a specific HTTP request for the main frame doesn't match the PWA host, so we will open that request in third-party apps using the url_launcher plugin:
shouldOverrideUrlLoading:
(controller, navigationAction) async {
// restrict navigation to target host, open external links in 3rd party apps
final uri = navigationAction.request.url;
if (uri != null &&
navigationAction.isForMainFrame &&
uri.host != kPwaHost &&
await canLaunchUrl(uri)) {
launchUrl(uri);
return NavigationActionPolicy.CANCEL;
}
return NavigationActionPolicy.ALLOW;
},
To detect if the PWA has been "installed" correctly the first time, we implement the onLoadStop WebView method to check the internet connection availability and if the PWA has already been installed:
onLoadStop: (controller, url) async {
if (await isNetworkAvailable() && !(await isPWAInstalled())) {
// if network is available and this is the first time
setPWAInstalled();
}
},
The two utilities, isPWAInstalled and setPWAInstalled, could be implemented as follow using the shared_preferences plugin to get and save the PWA installation status:
Future<bool> isPWAInstalled() async {
final prefs = await SharedPreferences.getInstance();
return prefs.getBool('isInstalled') ?? false;
}
void setPWAInstalled({bool installed = true}) async {
final prefs = await SharedPreferences.getInstance();
await prefs.setBool('isInstalled', installed);
}
All these utilities allow us to detect network availability and installation status of the PWA so that we can implement a custom error page, as below:
onReceivedError: (controller, request, error) async {
final isForMainFrame = request.isForMainFrame ?? true;
if (isForMainFrame && !(await isNetworkAvailable())) {
if (!(await isPWAInstalled())) {
await controller.loadData(
data: kHTMLErrorPageNotInstalled);
}
}
},
where kHTMLErrorPageNotInstalled is a String containing our custom HTML.
If you need to support the Web Notification JavaScript API, unfortunately, Android-native WebView and iOS-native WKWebView don't support that feature natively, so we must implement it ourselves! For an example implementation, you can check the Web Notification project example. It uses a UserScript to inject custom JavaScript code at web page startup to implement the Web Notification API.
The injected JavaScript code tries to create a "polyfill" for the Notification window object and communicate with Flutter/Dart side using JavaScript Handlers to manage and implement the corresponding Notification UI, for example, when you are requesting permission with Notification.requestPermission() or when you want to show a notification.
Also, if you need to support the usage of the camera and microphone (for example, a WebRTC App), you need to implement the onPermissionRequest event and ask for permissions using, for example, the permission_handler plugin. For more details, visit the official WebRTC guide and the WebRTC project example.
To manage requests that open a new window using JavaScript (window.open()) or by the target attribute in a link (such as target="_blank"), we must implement the onCreateWindow event and return true to declare that we are handling the request. Here is a simple example:
onCreateWindow: (controller, createWindowAction) async {
showDialog(
context: context,
builder: (context) {
final popupWebViewSettings =
sharedSettings.copy();
popupWebViewSettings.supportMultipleWindows =
false;
popupWebViewSettings
.javaScriptCanOpenWindowsAutomatically =
false;
return WebViewPopup(
createWindowAction: createWindowAction,
popupWebViewSettings: popupWebViewSettings);
},
);
return true;
},
The WebViewPopup is another InAppWebView instance inside an AlertDialog widget that takes in input the createWindowAction to get the windowId to use for the new WebView. The windowId is an identifier used on the native side to get the right WebView reference that Flutter must show. The WebView Popup will also implement the onCloseWindow to listen when the popup should be closed and removed from the Widget tree:
onCloseWindow: (controller) {
Navigator.pop(context);
},
Check also the Popup Window project example for an example implementation.
To implement our two-way communication between JavaScript and Flutter/Dart side, we will use the JavaScript Handlers feature.
For our use case, we want listen for clicks on the "Request dummy notifications" button HTML element with id notifications and show a SnackBar with the random text generated by JavaScript.
To do that, we create a simple User Script and inject it after the page is loaded:
initialUserScripts: UnmodifiableListView<UserScript>([
UserScript(
source: """
document.getElementById('notifications').addEventListener('click', function(event) {
var randomText = Math.random().toString(36).slice(2, 7);
window.flutter_inappwebview.callHandler('requestDummyNotification', randomText);
});
""",
injectionTime:
UserScriptInjectionTime.AT_DOCUMENT_END)
]),
Then, we add the corresponding JavaScript Handler right after when the WebView instance is created:
onWebViewCreated: (controller) {
webViewController = controller;
controller.addJavaScriptHandler(
handlerName: 'requestDummyNotification',
callback: (arguments) {
final String randomText =
arguments.isNotEmpty ? arguments[0] : '';
ScaffoldMessenger.of(context).showSnackBar(
SnackBar(content: Text(randomText)));
},
);
},
Here is the result:
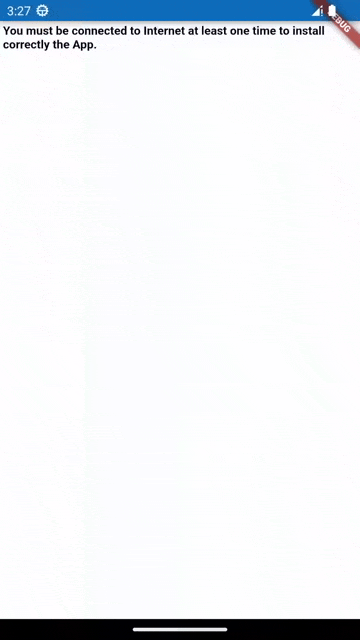
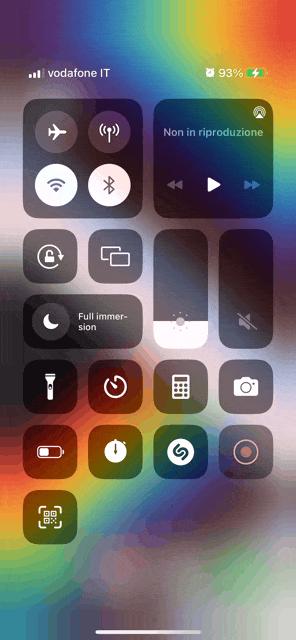
The full code project example is available at https://github.com/pichillilorenzo/flutter_inappwebview_examples/tree/main/pwa_to_flutter_app
That's all for today!
Are you using this plugin? Submit your app through the Submit App page and follow the instructions. Check the Showcase page to see who is already using it!
This project follows the all-contributors specification (contributors). I want to thank all the people that are supporting the project in any way. Thanks a lot to all of you! 💙

